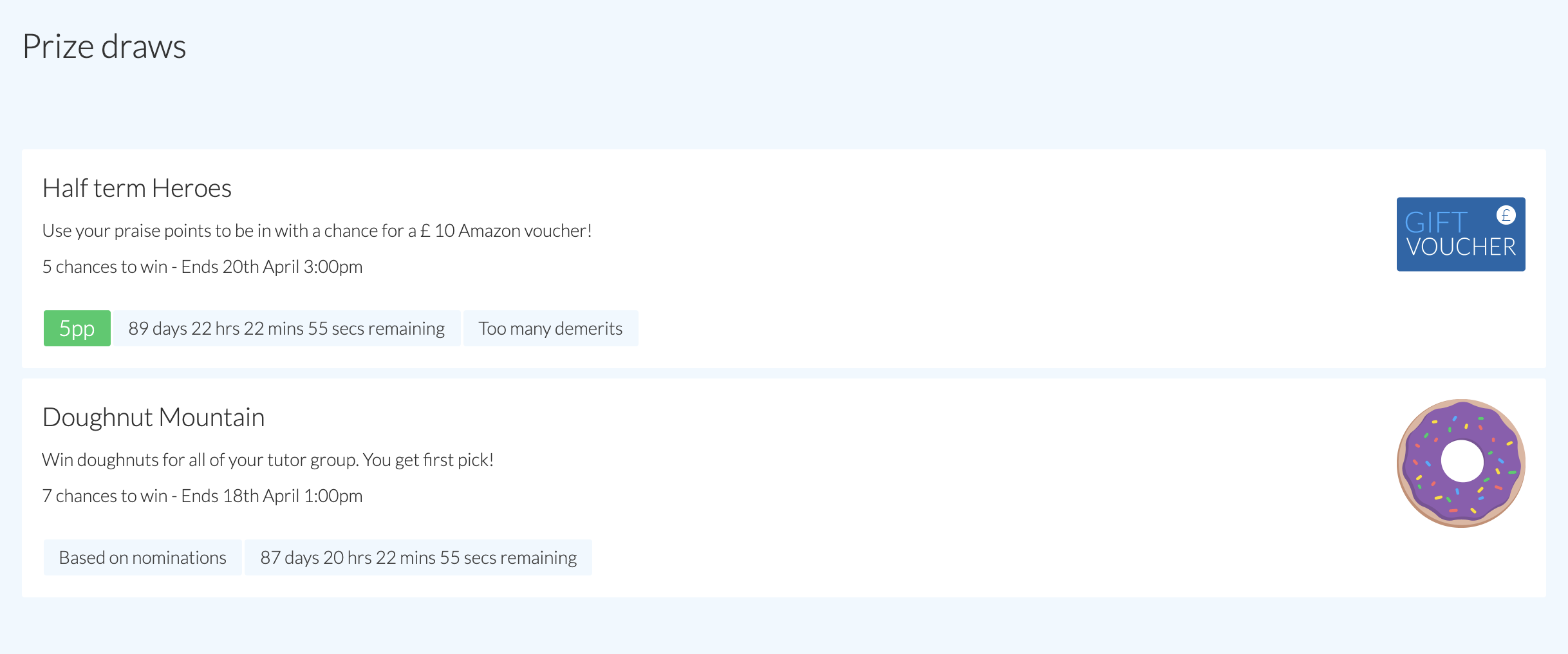Pupils Guide to Epraise
Contents
Introduction
Epraise gives you the opportunity to see how well you are doing at school. When you complete a great piece of work, or are showing great effort or improvement then you get rewarded with praise points by your teachers. If you don't follow the school rules you may also get negative points called Demerits. Don't worry if you don't see everything detailed here in this guide, it just depends on how your school have chosen to set up the site.
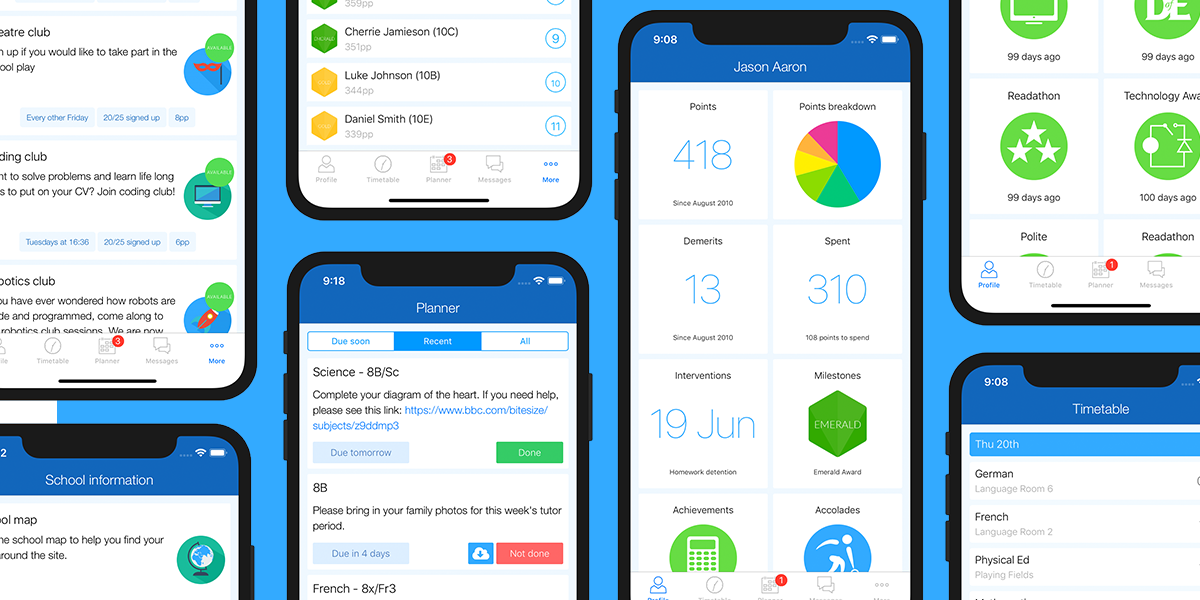
Logging In
To log in, please click here and select Log in with Firefly.
Getting help
Epraise are usually unable to help students directly. If you are having a problem logging in to the site, please speak directly to your school unless you are sure it is a problem with the epraise system, such as our app crashing.
Supported systems
Our website aims to support most common browsers (i.e. Edge, Safari, Chrome, Firefox) that have been updated in the past year, provided they are running on reasonably up to date hardware.
Our mobile applications for both iOS and Android, are available on the relevant app stores. Our mobile applications aim to support devices running operating systems that have been updated within the past year.
Tutorials & quicklinks
When you first login you will see a tutorial which will show you different parts of the site and any changes that we've made.
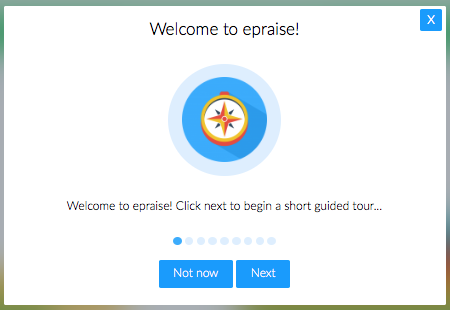
The dashboard gives you an overview of what is happening at your school. On the top right of the screen you will see a number of icons which are your quicklinks.
- Present icon - Shows how many points you have left to spend and takes you to your purchases.
- Classes icon - Shows your timetabled classes.
- Student icon - Shows how many points you have and takes you to your Profile (Me > My profile).
- Planner icon - Takes you to your Planner. If you have a bubble on this icon this means that you have homework due within the next 5 days. (Me > Planner).
- Message icon - Takes you to your inbox which you can also access under the Me tab.
- Exit icon - Logs you out of the site.
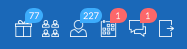
Dashboard
The first screen you'll see on our website is the dashboard. This is an overview of what has been happening at your school. The dashboard is not available on our app.
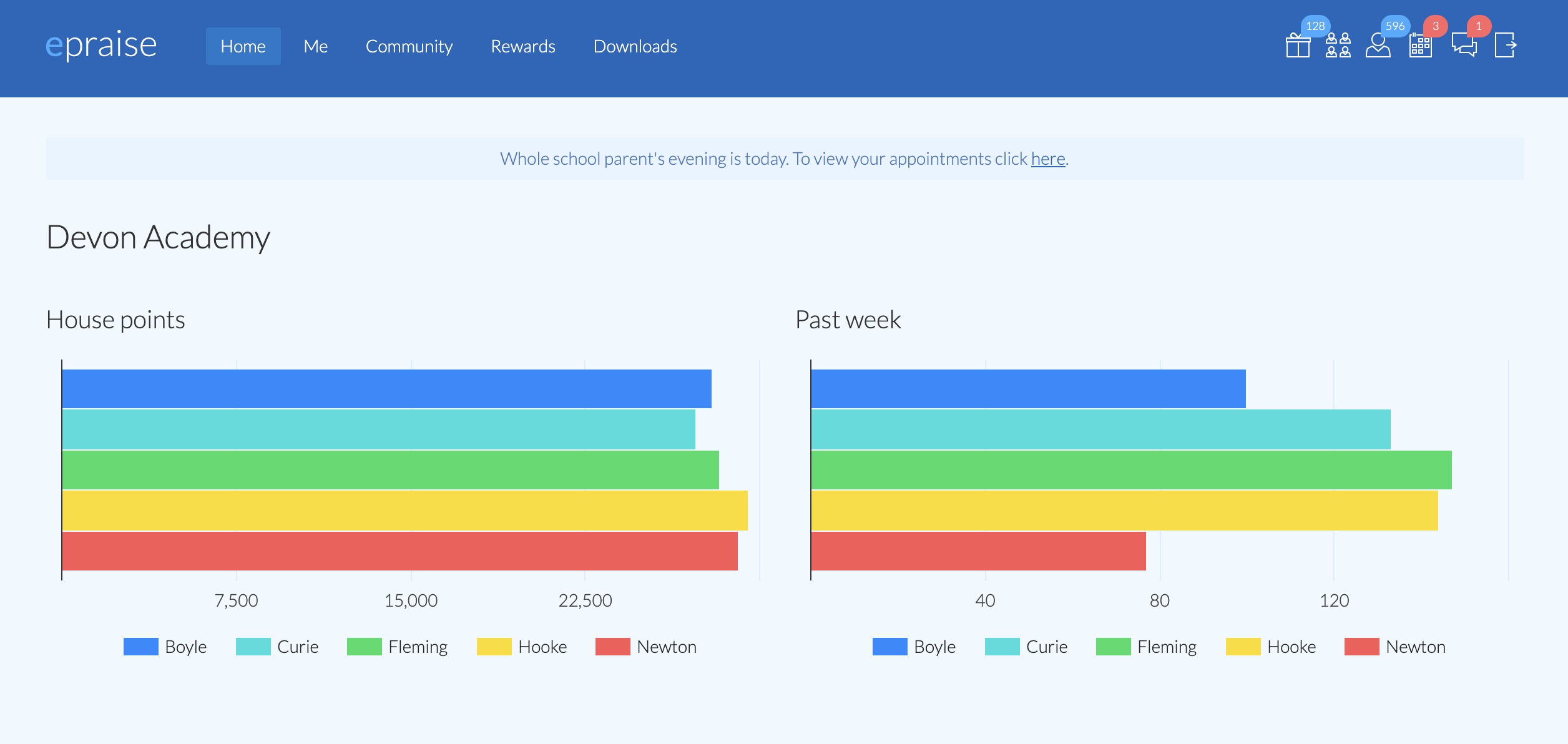
Profile
On our website you can see your profile by going to Me > Profile and on the app your profile has its own tab. On your profile, you can find lots of information such as how many points you have, how many you have to spend and your digital badges.
On the app, each of the squares you see can be tapped to show you more detail. On the app you can see squares for Interventions (e.g. detentions or support sessions) and Demerits (when you've done something wrong) and on the website these are listed as tabs. Some sections, such as the bio are only available on our website.
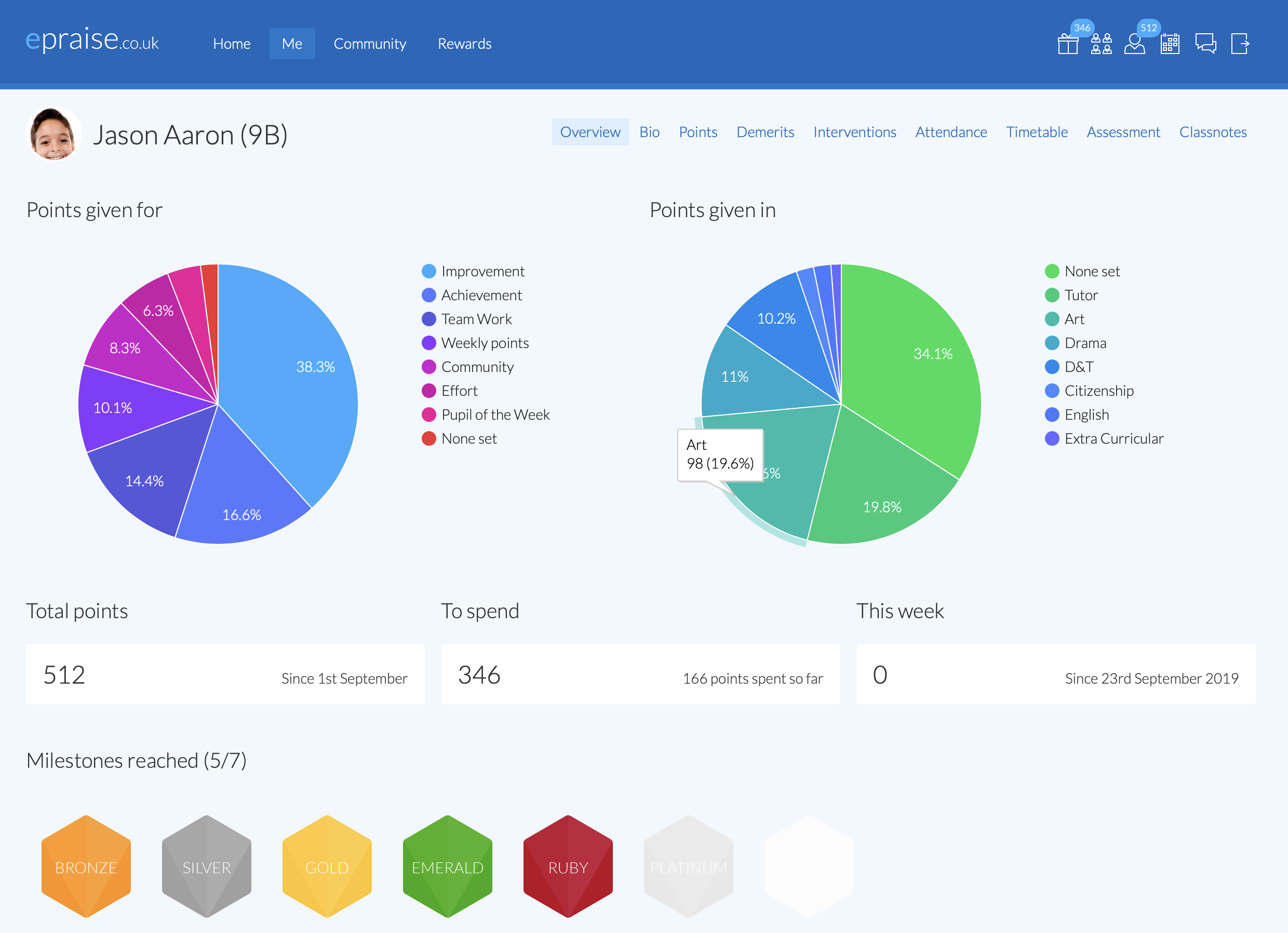
Bio
Under Me > Profile you may see a Bio tab. On here, you have the opportunity to write a profile about yourself, your interests, experiences and achievements.
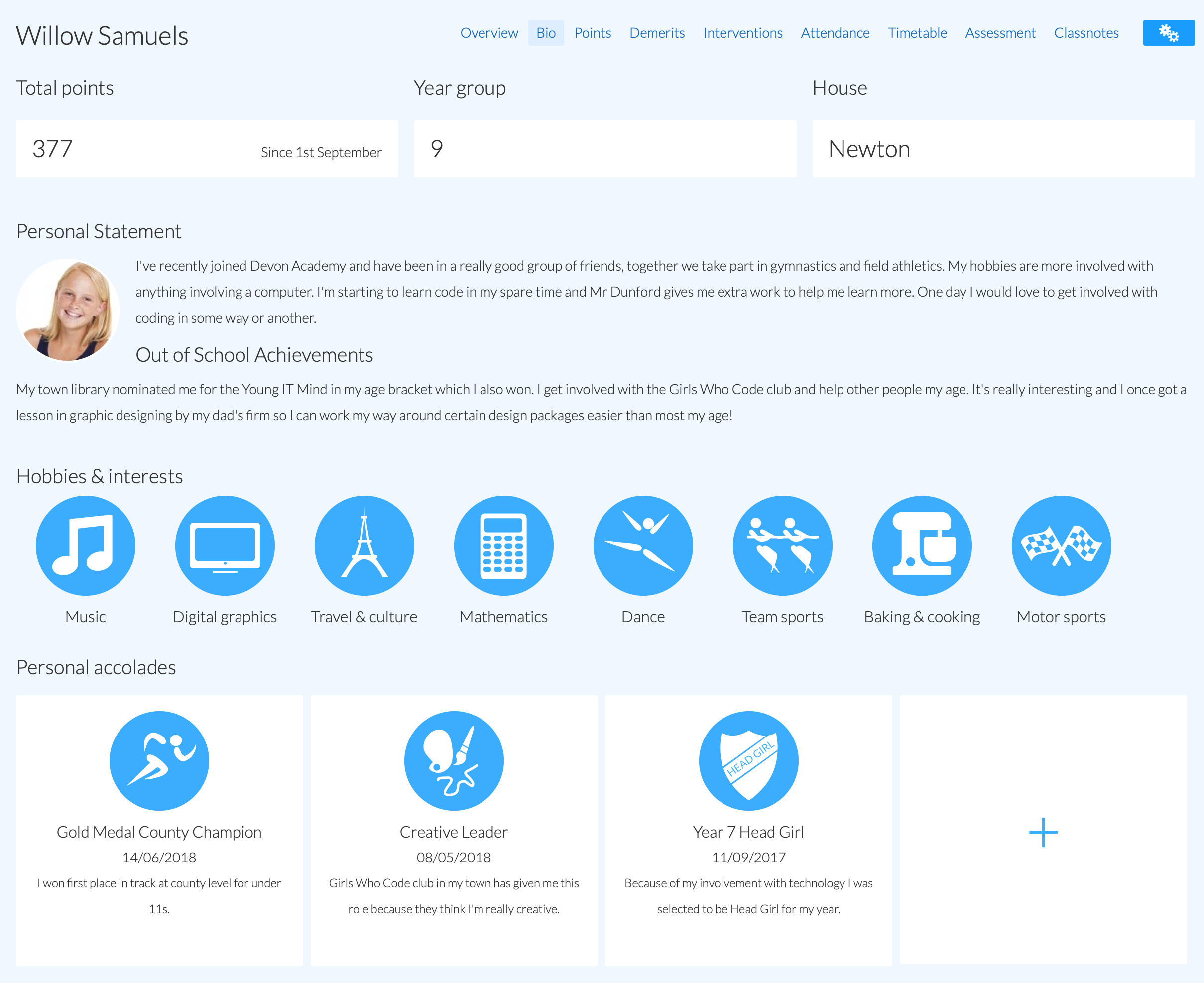
Point codes
Sometimes your teacher will give you a code so you can add your own points to the site. To do this on our website you just need to go to Me > Add points or on our app you can go to Menu > Me > Add point code. You can only use the code once to award yourself a point.
Messenger
Messenger allows you to send and receive messages from your teacher if you need to ask them a question or are having trouble with anything. You can view your inbox on our website by going to Me > Messages and there is a dedicated tab on our app.
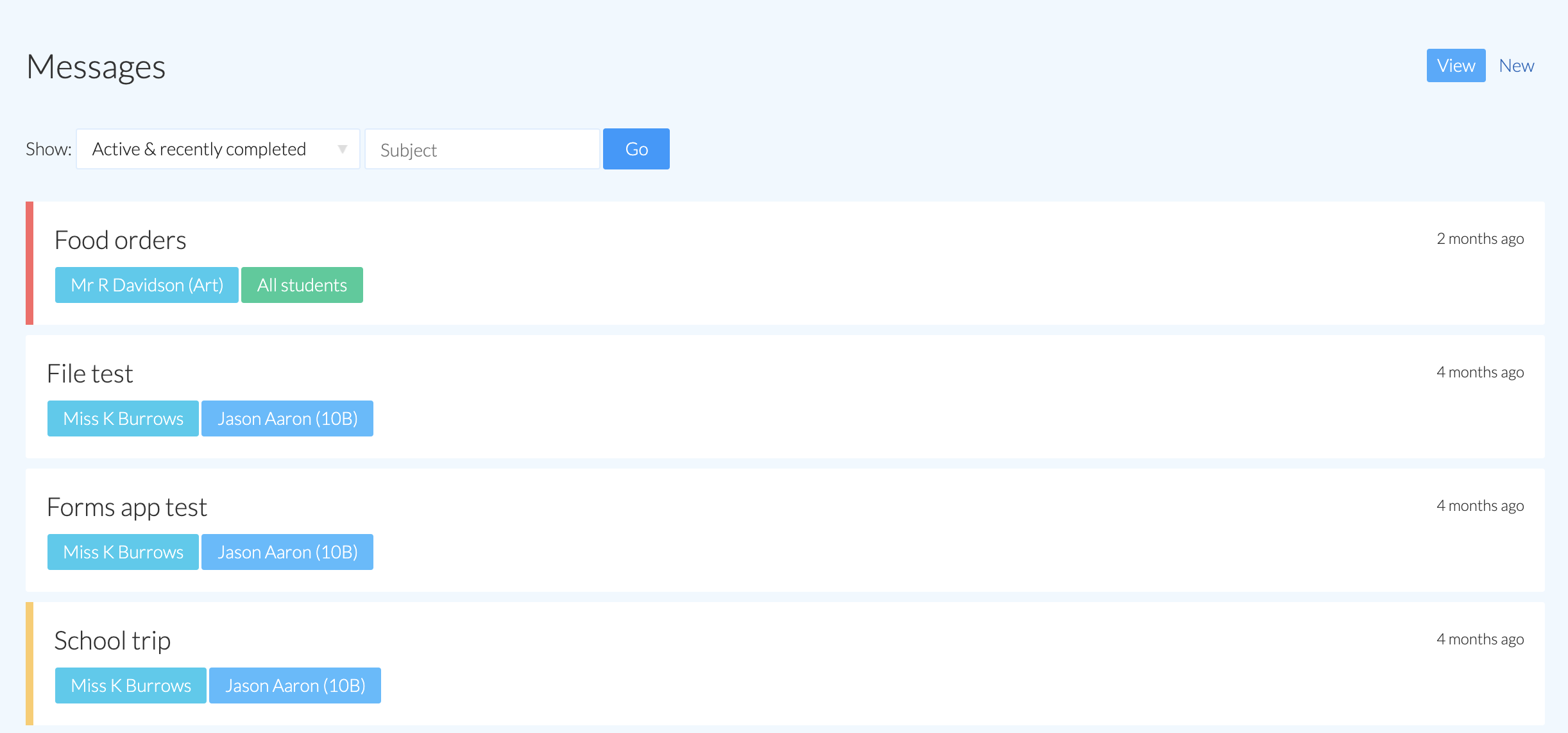
If your school have switch on the feature, you will be able to start a conversation with your teacher by clicking New. In the new message start typing your teacher's name in the To field to search for and select their details.
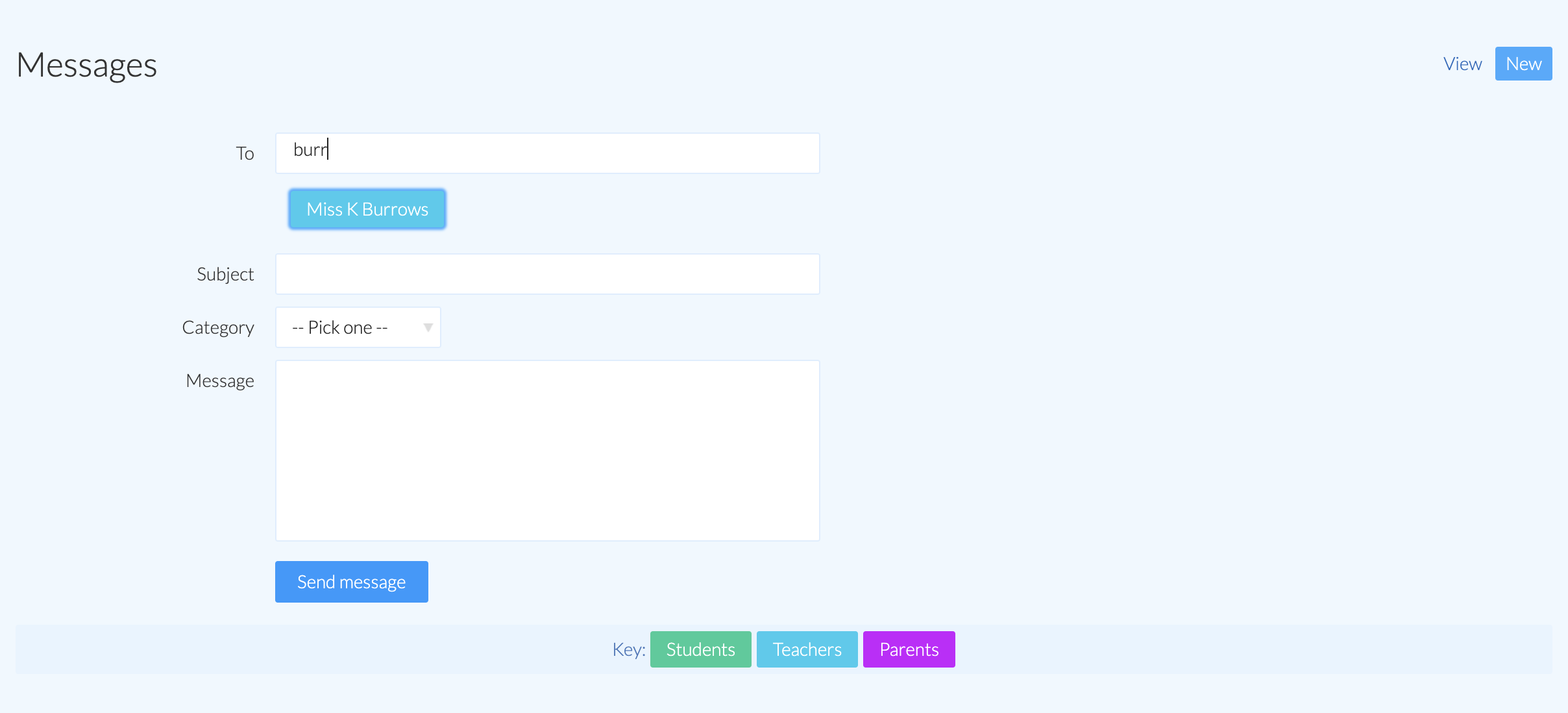
Planner
The Planner shows you homework and notes that have been shared with you. You can find this on our website by going to Me > Planner and on the app there is a dedicated tab. Homework can be marked as completed manually by switching the Not Done button to Done in a note, or automatically via a file submission or by completing a quiz. This will automatically update the red indicator on your Planner quicklink to show how many tasks are left to do.
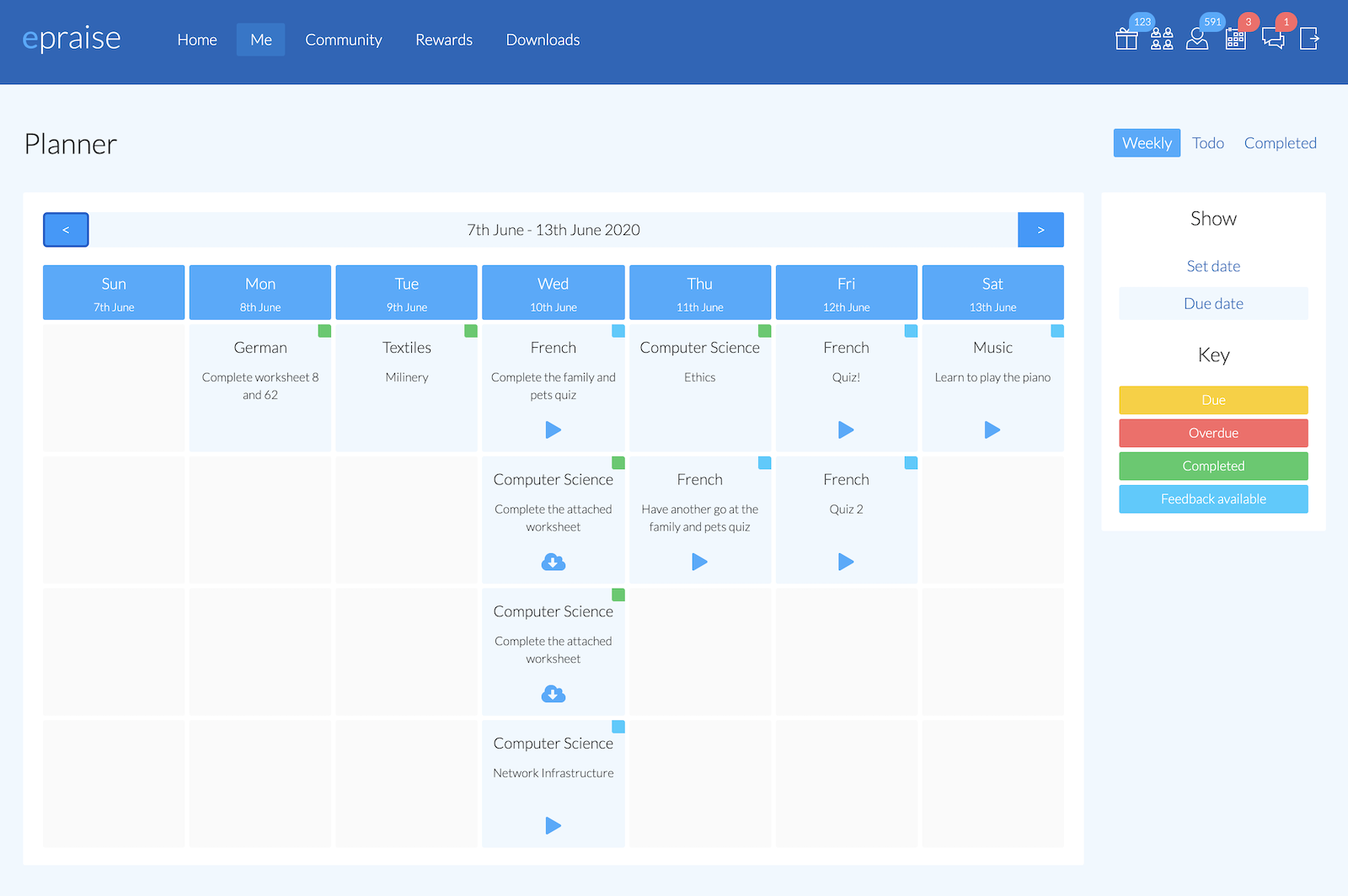
Uploading work via the website
Teachers may require you to submit a file for some of your homework notes. There are some limits in place to ensure the system remains quick and easy to use. These are as follows;
- 1 file per homework (if you have multiple files, such a photos, you could add these into a single Word document for example)
- 5MB attachment maximum
- Supported file types
- Word Processor - doc, docx, txt, pdf
- Presentation - ppt, pptx
- Spreadsheet - xls, xlsx, csv
- Image - jpg, png
- Audio - mp3
If your teacher has requested that you submit your homework via epraise, you will see an Upload button in the homework note which enables you to submit your work.
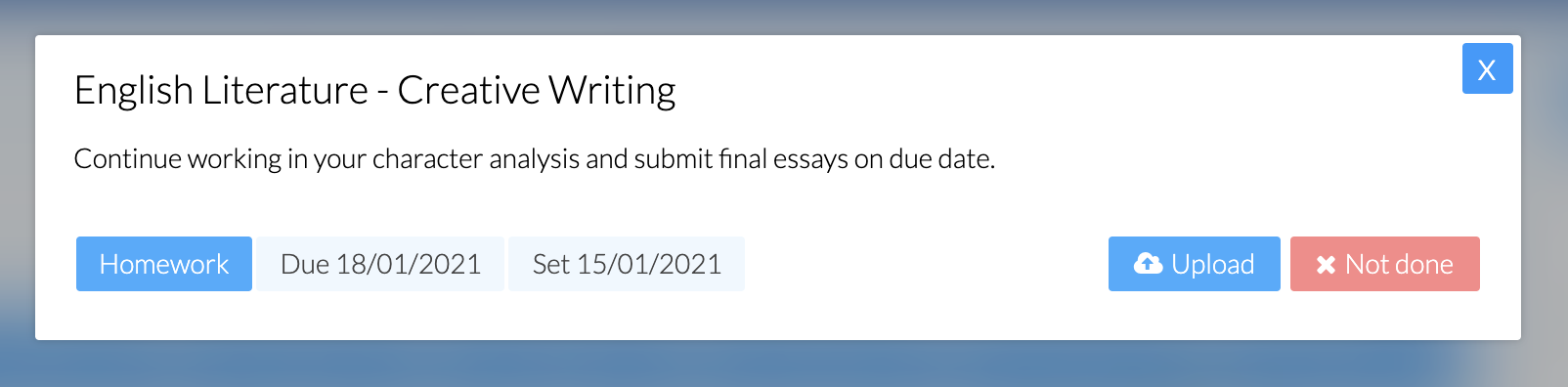
Select 'click to choose' to select your file or drag your file from your folder into the blue box.
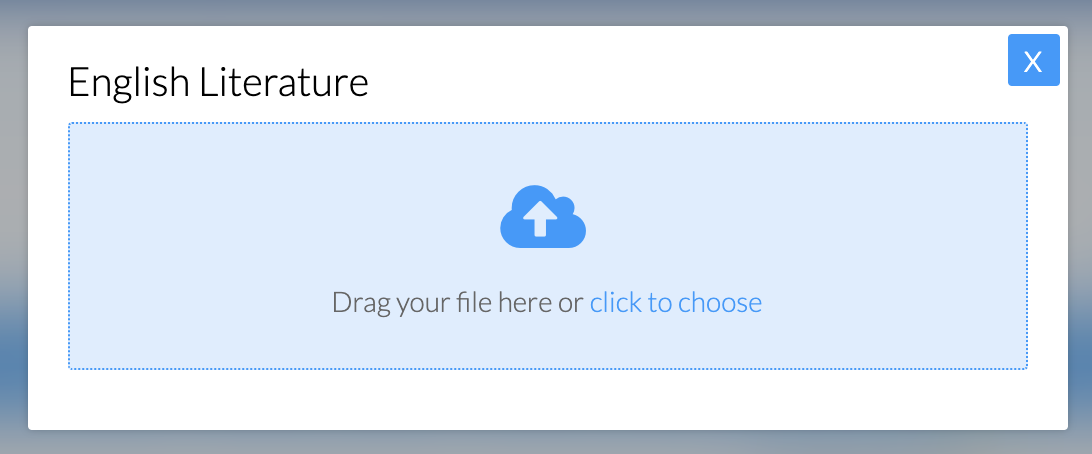
Once you've selected your file, confirm the file submission by clicking the Upload button.
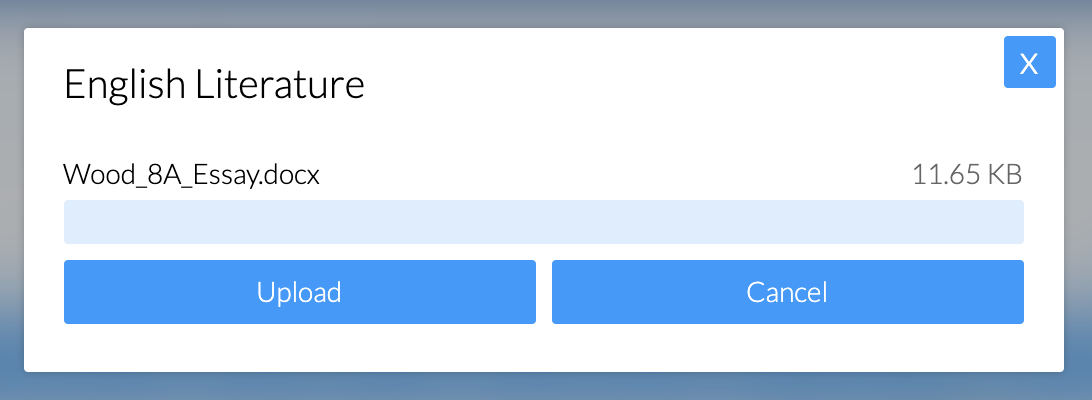
Once your upload is successful, the blue progress bar will turn green. You will be redirected to your planner where the note has been marked green to indicate that is it completed.
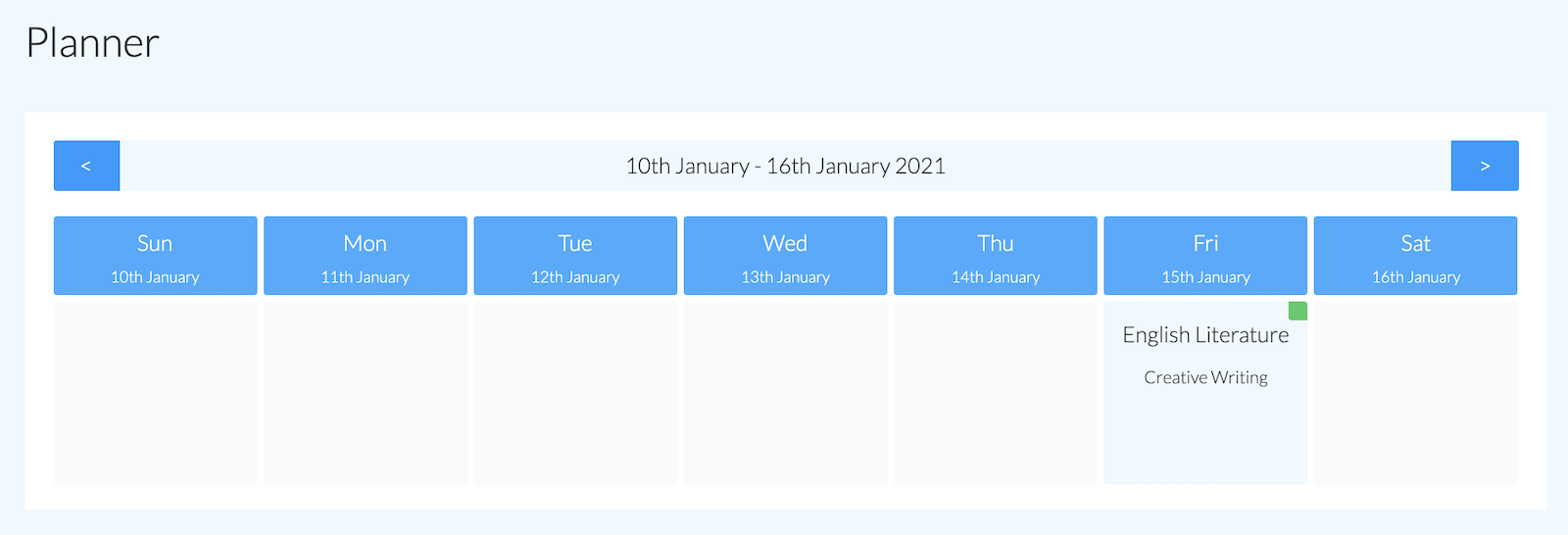
To view all completed classnotes, select the Completed tab above your planner.

Compressing files before upload
If you see the 'File too big' message below when trying to upload a document, then you will need to reduce the file size to under 5MB.
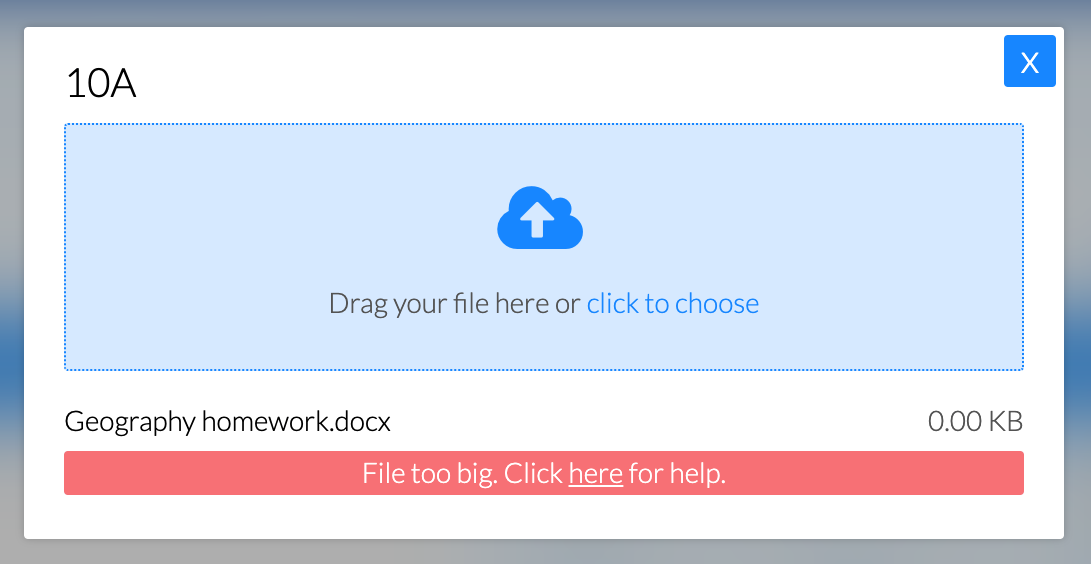
You can use Microsoft Word or PowerPoint to reduce the size of your document ready for upload. Within Word, go to File > Reduce file size (or File > Compress pictures in PowerPoint), and a dialog box will appear. From the Picture quality dropdown menu, select the 'Email (96 ppi)' option and make sure it is applied to all pictures in the file. Click OK and this will compress your images without losing too much quality.
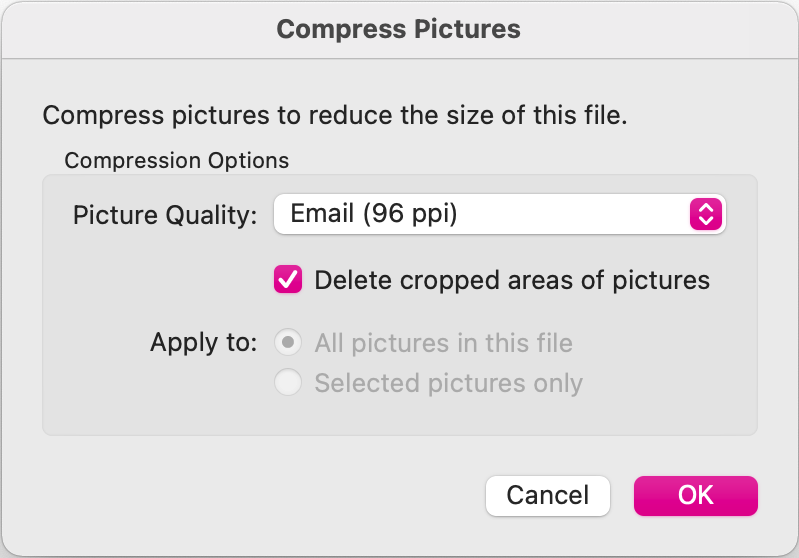
Once saved, the file will be ready to upload.
Uploading work via the app
To submit your work via the app, click the upload button just below the homework details. You then have options to take a photo of your completed work, to select an existing photo or to select your homework file.
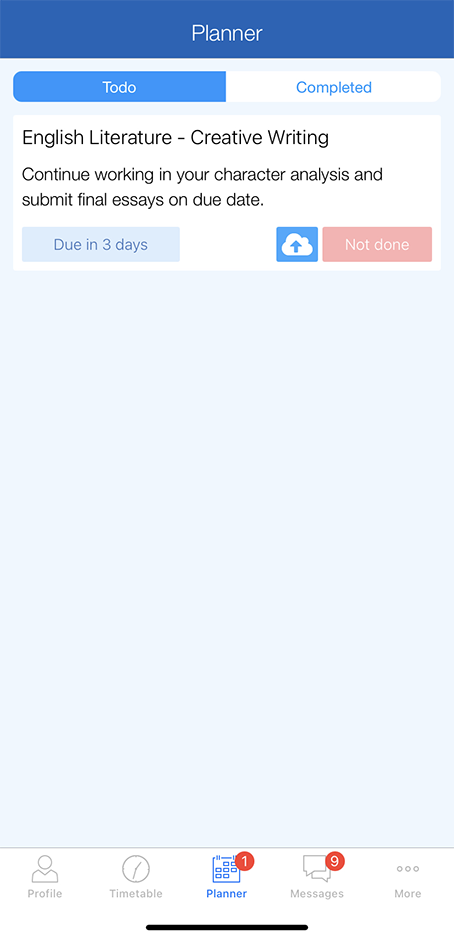
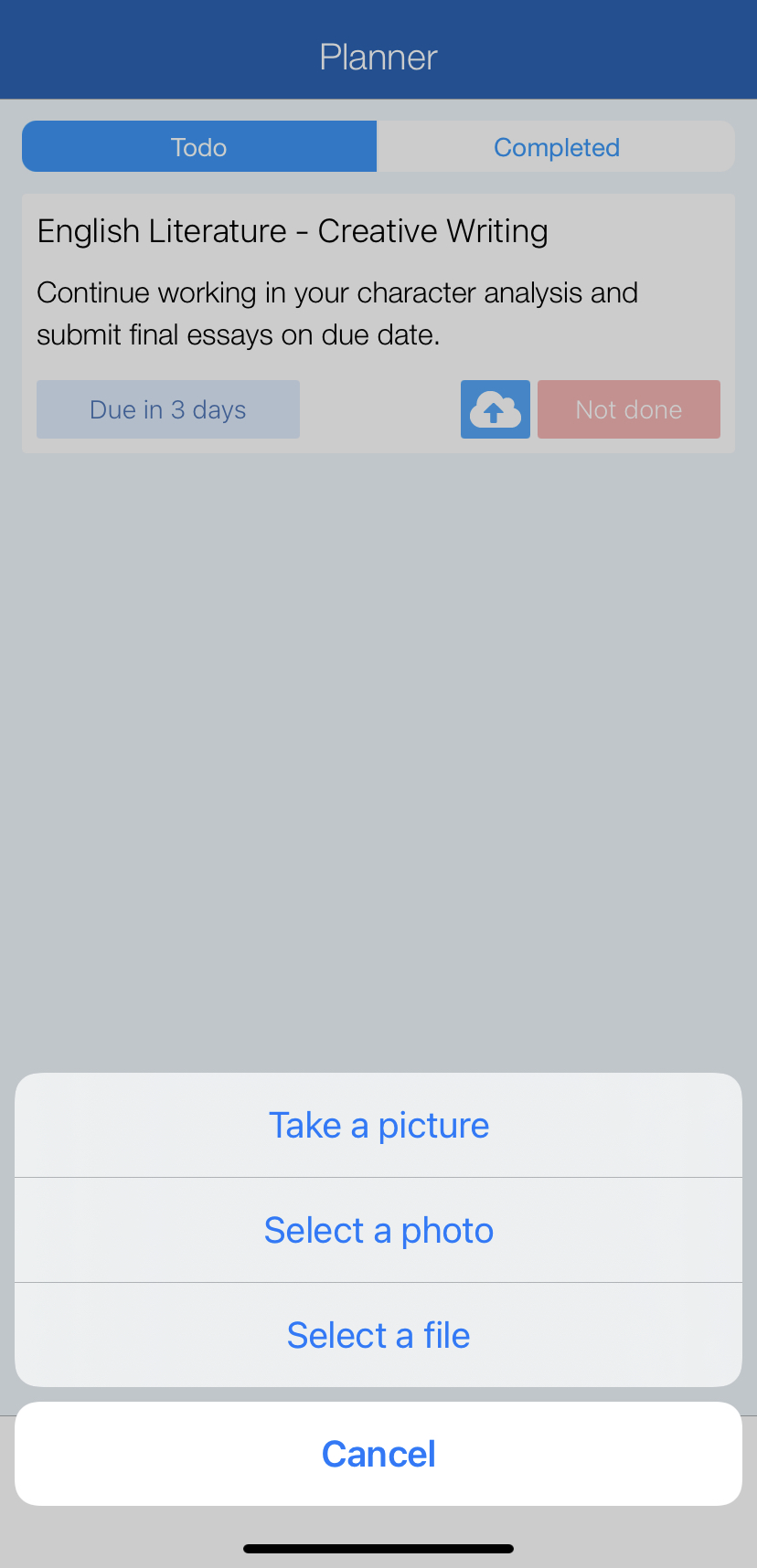
Confirm your choice of file or photo using the Upload file or Cancel to return to your planner. When you have submitted your file the note will update to show that your work has been handed in.
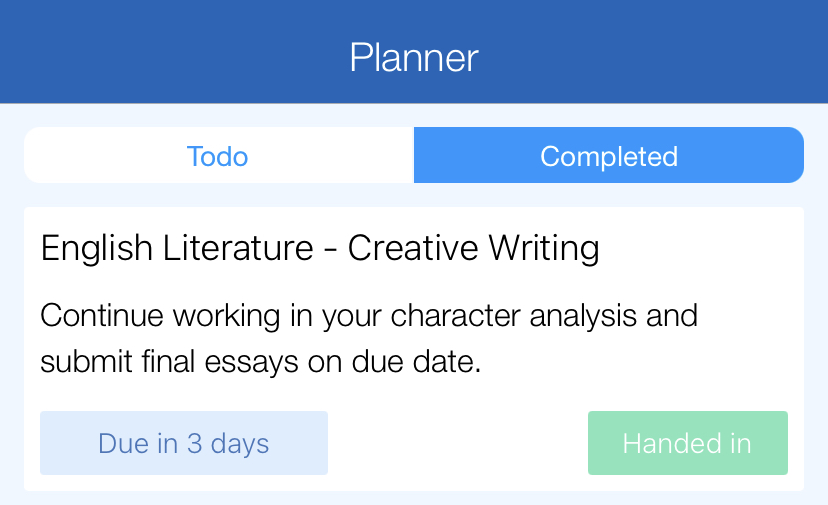
If your teacher shares feedback with you via epraise, you will be able to see this either on the note in your Completed list or you can view all comments or grades for that subject via your profile on the Assessment page.
Completing a quiz
Teachers may set a quiz to check your understanding in a particular topic. These notes can also be accessed via your planner on the website or via the app and contain a Play button to launch the quiz within epraise.
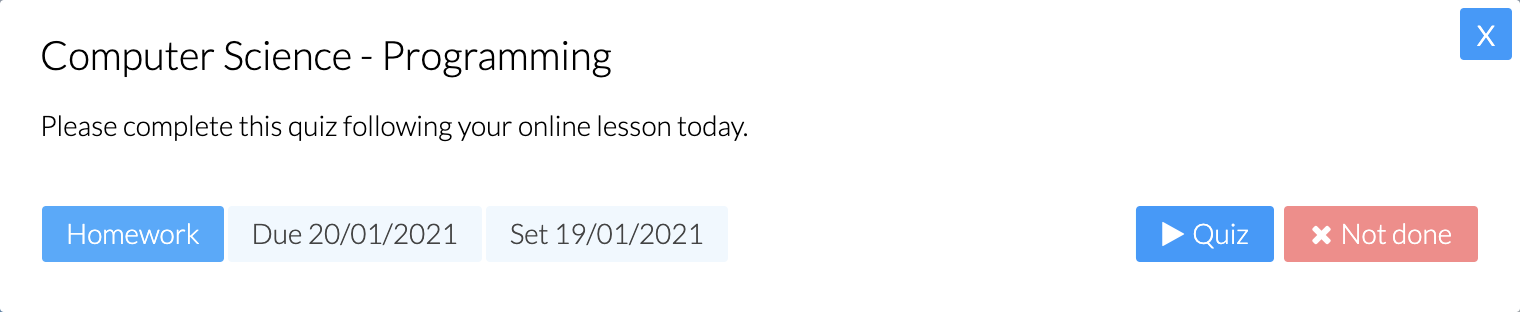
You must provide a response to each quiz question before clicking Done to submit your answers. Once submitted, the homework note will be handed in automatically and added to your Completed list where you can see your results!
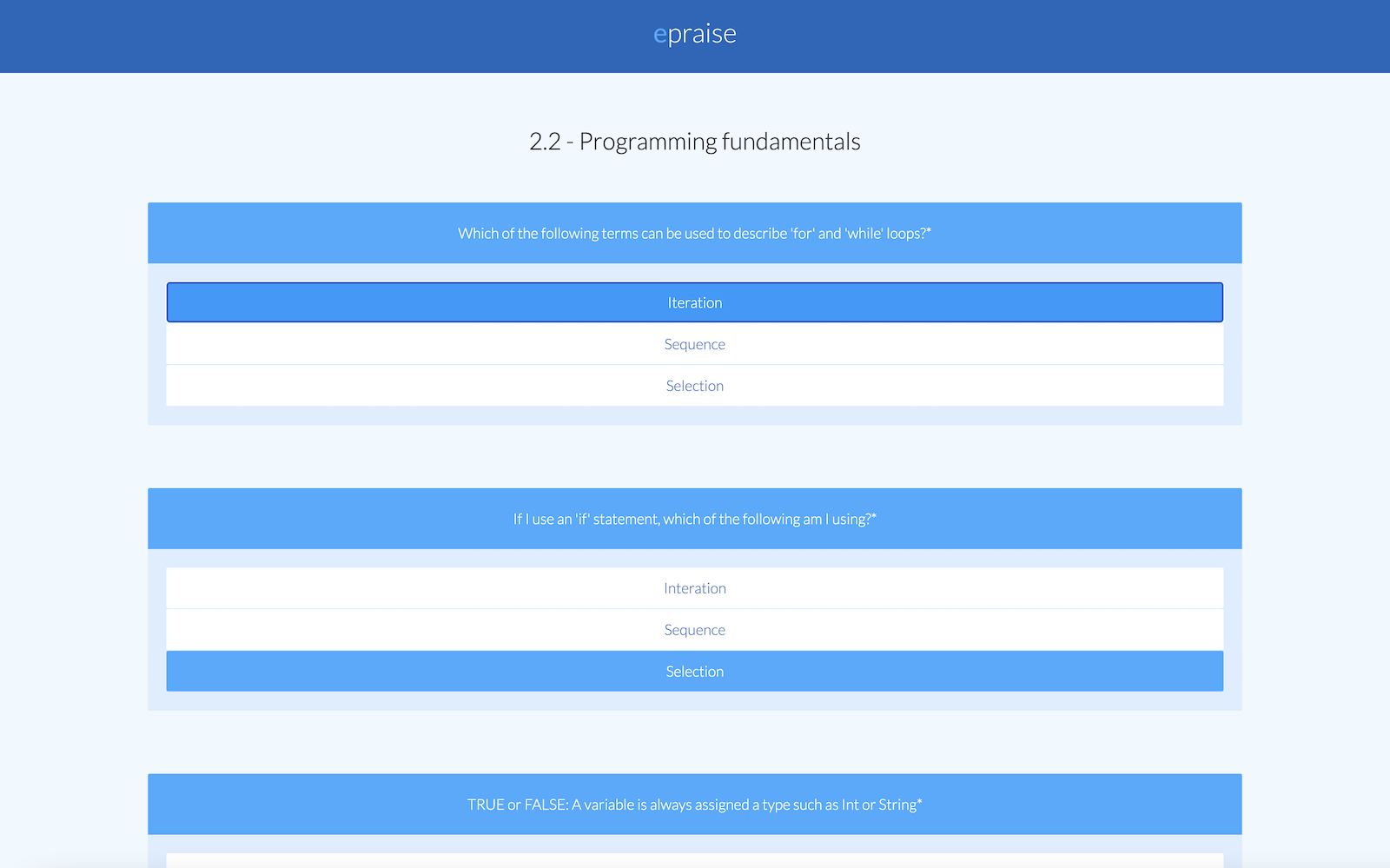
Activities
Here you can find all the clubs and activities you can sign up to at your school. If you see a number of praise points shown next to one, that means if you sign up and take part you will be rewarded! Find Activities under the Community menu on our website or under Community in the More menu on our app.
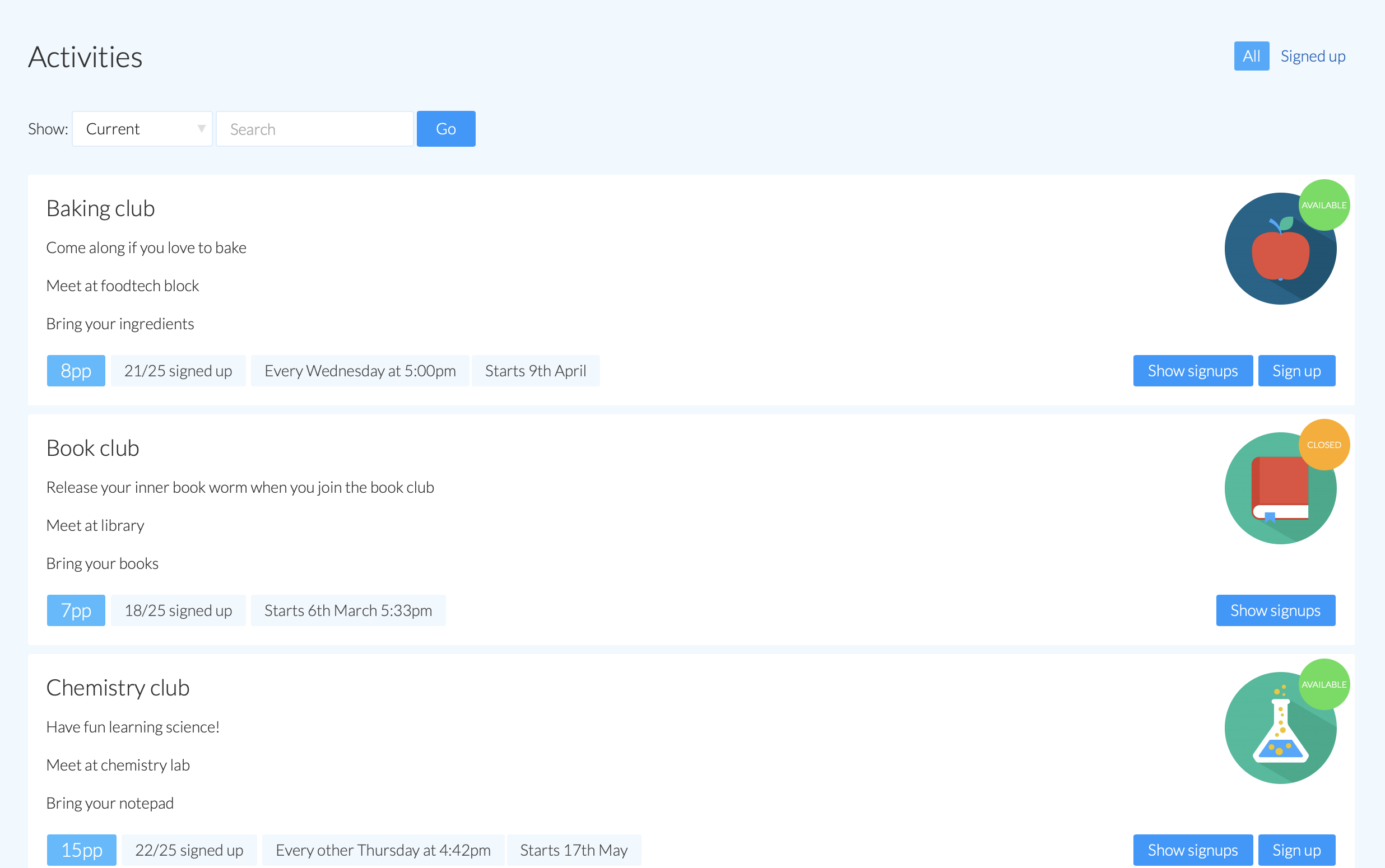
Parents evenings
Find Parents' evenings under the Community menu on our website or under Community in the More menu on our app. To view your schedule just click on the event. You may also be given an option to book appointments with your teacher.
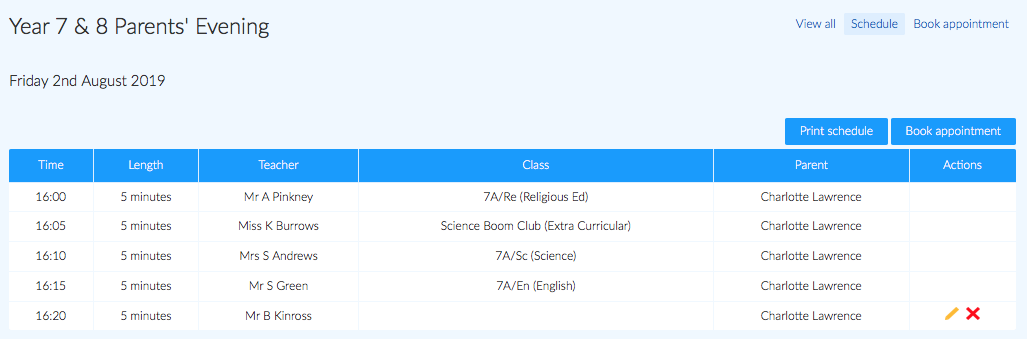
House points
On our website under Community > House points, you can follow your house competition, including house point totals and points that have been awarded for inter-house events.
Charitable causes
Charitable causes is a great way for you to spend your points! Here you will find a single or number of charities that your school has set up for you to donate to. Find Charitable causes under the Community menu on our website or under Community in the More menu on our app.
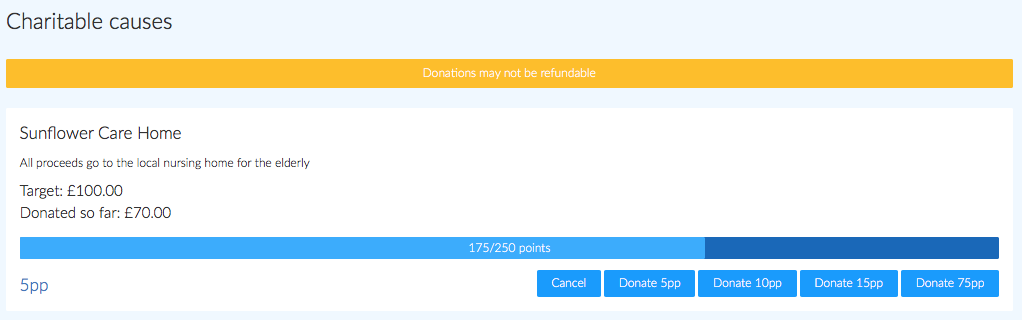
Shop
Check out what's in your shop! If you want to purchase an item then just select the Buy button and those points will then be deducted from your points left to spend. Find the Shop under the Rewards menu on our website or under Rewards in the More menu on our app. If you are on the website you may also see options for suggesting items and adding items to your wishlist.
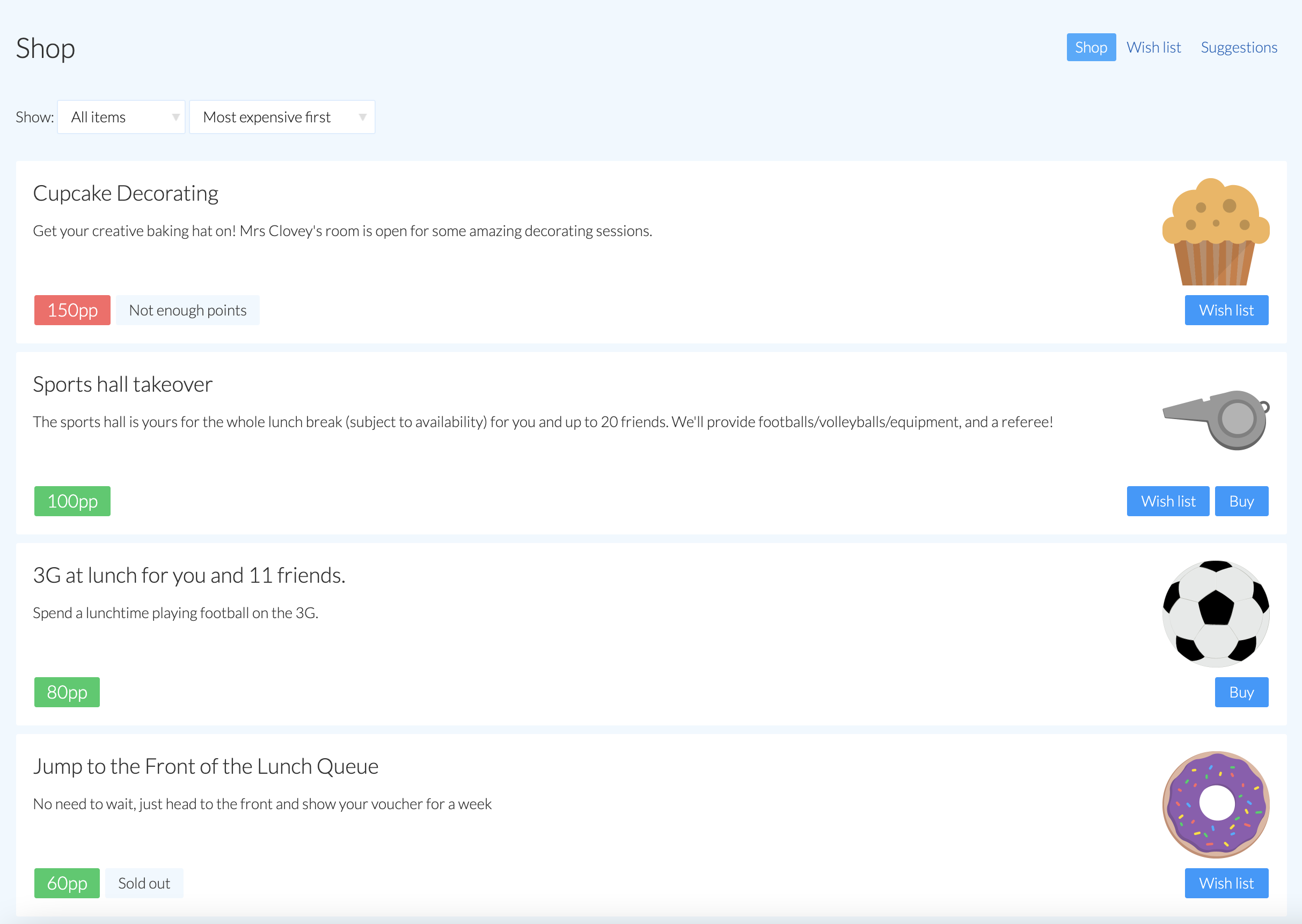
Prize draws
Prize draws give you a chance to win an item, and there are a few different types. Some draws might be teacher-nominated or set with a certain criteria, for example, if you've achieved a certain amount of points. On some occasions you may have to use some of your house points to buy an entry to a draw. Find Prize draws under the Rewards menu on our website or under Rewards in the More menu on our app.